How to Change the PHP Version on cPanel
Switching to the right PHP release keeps your site fast, secure, and compatible with modern plugins or frameworks. MultiPHP Manager is the only tool you need on JetHost servers. It changes the PHP handler for each domain at the web‑server level, so the moment you apply a new version, the web server LiteSpeed serves your pages with that interpreter.
Step 1: Log in to cPanel
1. Sign in to cPanel hosting panel on JetHost with the username and password you received in your welcome email.
2. Scroll to the Software section on the main dashboard. You will find several icons there. Look for MultiPHP Manager.
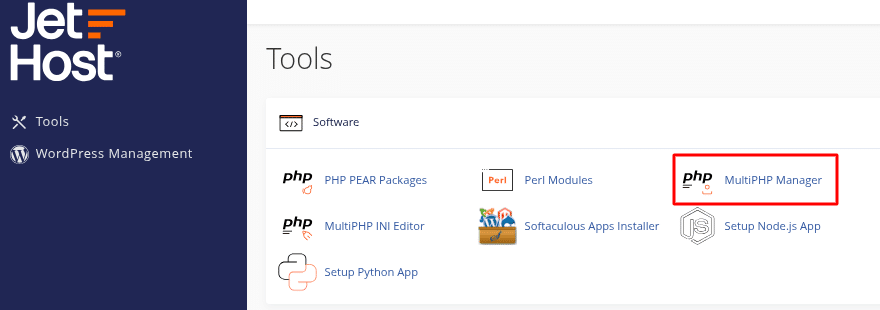
Step 2: Open MultiPHP Manager
1. Click MultiPHP Manager. A table loads with all of your domains and subdomains in the left column.
2. The PHP Version column shows the interpreter each domain is using (for example ea‑php83). “ea” stands for EasyApache, the package system JetHost relies on.
Tip: If a domain shows inherit, it is using the server’s default PHP version. Changing that domain’s setting will override the inherited value.
Step 3: Select the domain you want to update
1. Tick the checkbox next to one or more domains.
2. Selecting multiple domains lets you move everything in one go if all sites are designed to run on the same PHP branch.
Good to know: Each cPanel user can run different PHP versions per domain. One website can stay on 8.1 for an older plugin while another can jump to 8.4 for new features.
Step 4: Choose the new PHP version
1. Find the PHP Version drop‑down on the right side of the interface.
2. Pick the version you need (e.g., ea‑php83 for 8.3, ea‑php82 for 8.2).
3. Click Apply. cPanel writes the change to the virtual‑host configuration and restarts the PHP handler if required.
A green confirmation banner tells you the update finished.
Behind the scenes. MultiPHP Manager edits a small file named .htaccess or a VirtualHost include so that web server knows which binary to load for that domain. No files on your site are altered.
Step 5: Make sure the switch worked
1. Visit your website in a new browser tab and refresh several pages.
2. If you use WordPress, open Tools → Site Health → Info and expand the Server section. The “PHP version” line should now show the version you selected.
3. For total certainty, follow the instructions in our article How to check the PHP version to create a temporary phpinfo page and confirm the version, then remove the file when finished.
Common signs things are working. No 500 errors, the site renders normally, and you do not see “deprecated” or “fatal” messages in the page source or server log.
CLI vs. web PHP
The php -v command over SSH may show the server’s default PHP, not the one set in MultiPHP Manager. To run the same version in the shell, use: /opt/cpanel/ea‑php83/root/usr/bin/php -v (replace 83 with your version).
Changing PHP versions with MultiPHP Manager is a safe operation because it only touches the web‑server configuration. You can try a newer release, watch the website for a while, and roll back instantly if your code is not ready.
If you run into errors you cannot resolve – white screens, fatal messages, extensions that refuse to load – switch back to the old version.




