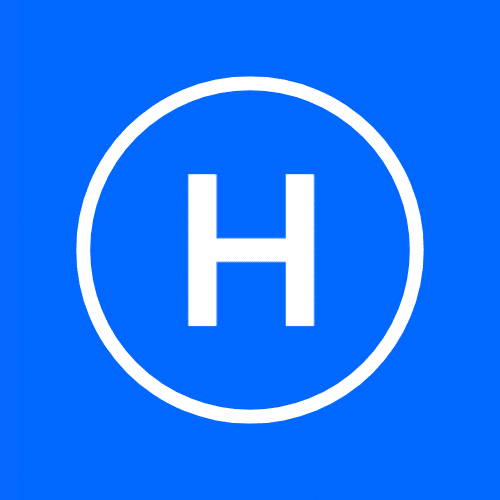How to Change WP Memory Limit with JetHost Total Care
Some WordPress errors trace back to one simple issue – the WordPress site doesn’t have enough memory to complete a task. Instead of editing code or digging into config files, you can use the JetHost Total Care memory limit setting to change that directly from your dashboard. This tutorial shows you what the memory limit is, when to increase it, and how to make the change in a few seconds with JetHost Total Care WordPress plugin.
Why You Might Want to Increase the Memory Limit
WordPress uses PHP memory to run themes, plugins, and admin tasks. When the memory limit is too low, your site may start showing errors or white screens, especially during plugin updates, media uploads, or theme changes.
Increasing the memory limit helps you:
JetHost Total Care gives you a simple field to set a higher memory value – no code, no FTP access.
What Is the WordPress Memory Limit?
The memory limit is the maximum amount of server memory WordPress is allowed to use for a single process. WordPress sets a default, but that might not be enough for sites with complex plugins or active admin work.
Raising the limit lets WordPress handle heavier operations without running out of resources.
How to Adjust the Memory Limit with JetHost Total Care
To control autosave using JetHost Total Care:
1. Log in to your WordPress dashboard.
2. Open the JetHost Total Care section from the sidebar.
3. In the main tab Enhancements, look for the setting labeled Memory Limit.
4. Select a higher number if needed.
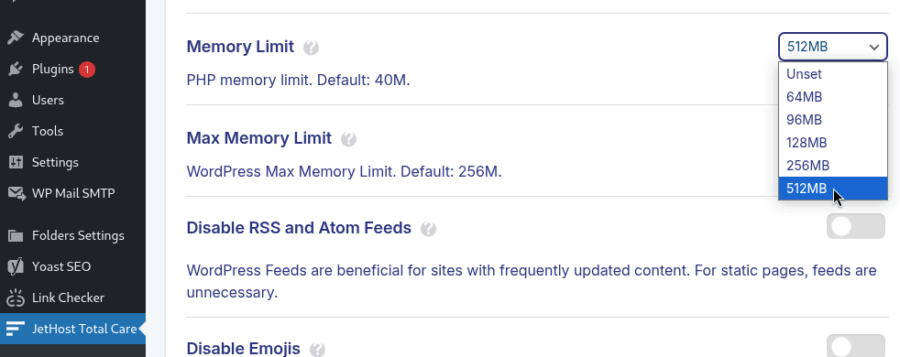
JetHost Total Care saves the change automatically, so there’s no need to click a separate save button.
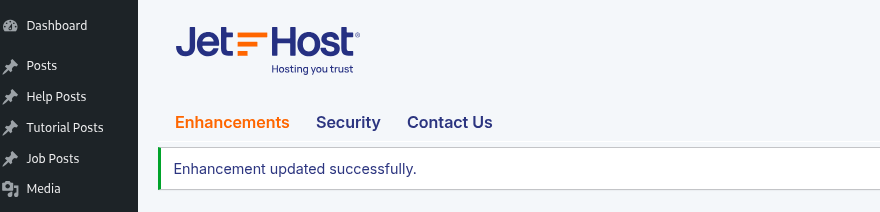
What Happens After You Change It
Once you update the value, WordPress will use the new memory limit for admin tasks and plugin operations. If your server allows the amount you entered, the change will take effect right away. If it’s too high for your current hosting plan, you might still see memory errors. In that case, try a slightly lower number or check with your hosting provider.
JetHost Experts Tip
Set 512MB if you’re using page builders, ecommerce plugins, or upload large files. It’s often enough for most sites without overloading your server.
Need More Help?
If you’re unsure how much memory your site needs, or you still see errors after increasing it, feel free to reach out. The JetHost Total Care memory limit setting helps you avoid downtime and fix common problems – without needing to edit wp-config.php.