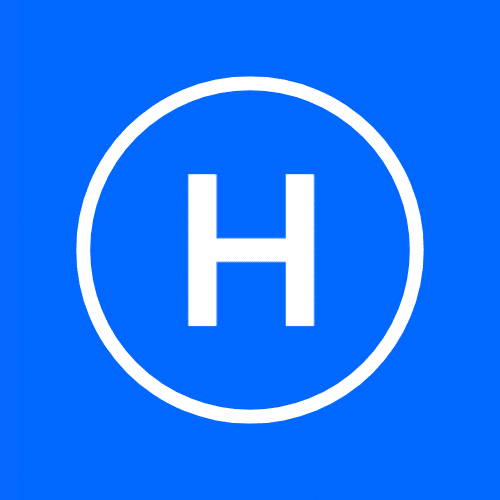How to create an email account in cPanel
This guide shows you how to add a mailbox for your domain from inside cPanel. You will create the address, set its password, and see where to find the connection details for mail apps and phones.
Step 1: Log in to cPanel
1. Sign in to cPanel with the credentials from your welcome email.
2. On the dashboard, locate the Email section.
Step 2: Open Email Accounts
Click Email Accounts. The page lists any mailboxes that already exist for your domain.
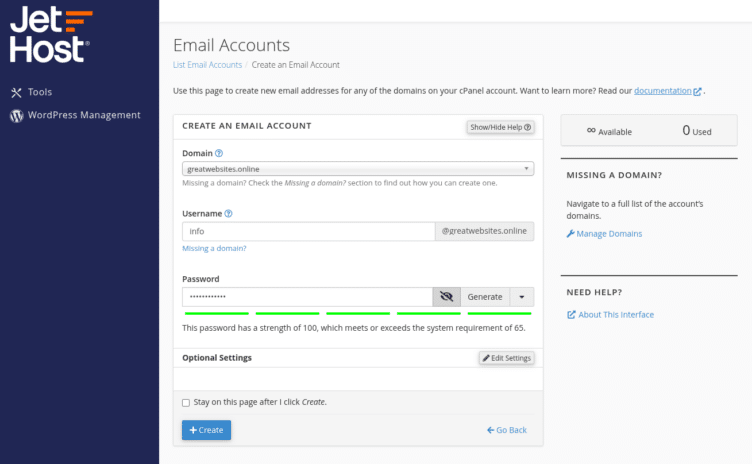
Step 3: Start the mailbox wizard
Click the blue Create button on the right. If your cPanel hosts more than one domain, pick the correct domain from the dropdown list.
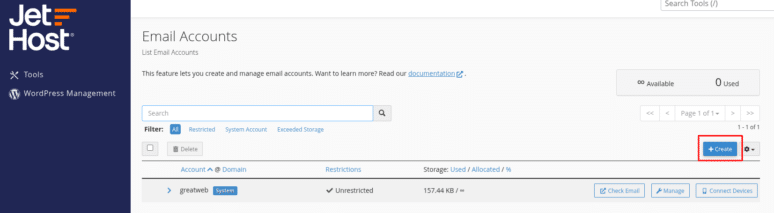
Step 4: Enter mailbox details
Username – type the part that comes before @your‑domain.com (for example, info).
Password – create a strong password or click Generate and copy it to your password manager.
Click Optional Settings to manage the storage space. You can leave the default value or set a custom quota in megabytes.
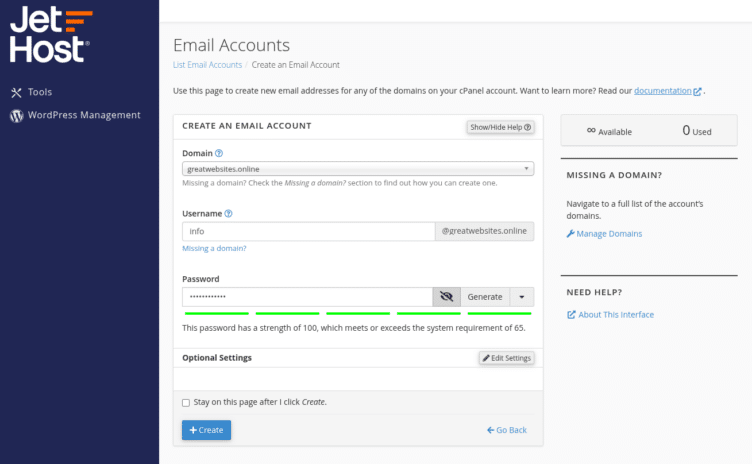
Step 5: Create the account
Review the settings. Click Create. A success banner confirms the mailbox has been added. The new address now appears in the list of email accounts.
Step 6: Find your mail‑client settings
Next to the mailbox row, click Check Email or Connect Devices.
A panel opens with the secure IMAP, POP, and SMTP server names, ports, and SSL requirements. Copy these details into Outlook, Apple Mail, Thunderbird, or a mobile mail app.
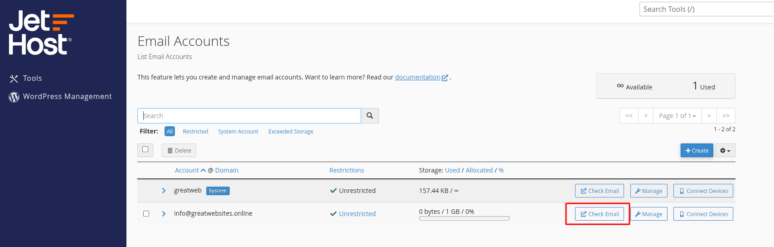
Best practices
– Use unique, complex passwords for every mailbox.
– Enforce reasonable storage limits so large attachments don’t fill the disk.
– Publish SPF, DKIM, and DMARC records to improve deliverability.
– Remove or disable unused mailboxes to reduce spam targets.