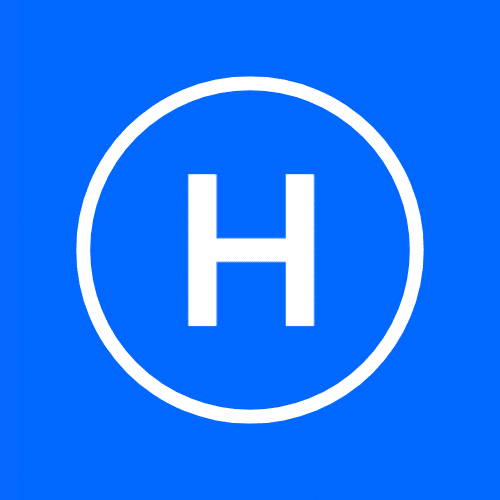How to Limit or Disable WP Revisions with JetHost Total Care
If you’re trying to reduce clutter and control how many drafts WordPress keeps, the JetHost Total Care revisions setting gives you an easy way to take control. Many website owners are not aware that WordPress saves every update as a new copy. Over time, this can lead to a bloated database and slower performance. In this article, you’ll learn what revisions are, why they matter, and how to manage them using JetHost Total Care WP plugin.
Why You Might Want to Do This
Every time you update a post or page, WordPress saves a new version of it in the background. These are called revisions. They can be useful if you want to restore a previous draft. However, they also build up over time, especially on sites with regular content updates.
Too many WP revisions can:
Fortunately, with JetHost Total Care revisions settings, you can limit how many are saved or turn them off completely. This helps keep things tidy and improves overall WP performance.
What Are Revisions in WordPress?
Revisions are saved snapshots of your content. WordPress creates them when you hit “Save Draft” or when autosave runs in the background. These snapshots include the full content of your post or page at that time. You can later restore any of them if needed.
This feature is helpful when you delete something by mistake or need to undo a change. However, over time, the number of saved revisions can grow. They take up space and may impact database speed. JetHost Total Care WP plugin offers a way to manage this behavior. You can set a revision limit or disable the feature entirely, depending on what works best for you.
How to Adjust Revisions with JetHost Total Care
To manage your JetHost Total Care revisions settings:
1. Log in to your WordPress dashboard.
2. Go to the JetHost Total Care menu in the sidebar.
3. On the main tab “Enhancements” look for the option labeled “Limit Revisions Number.”
4. Here you can set the maximum number of revisions that will be kept.
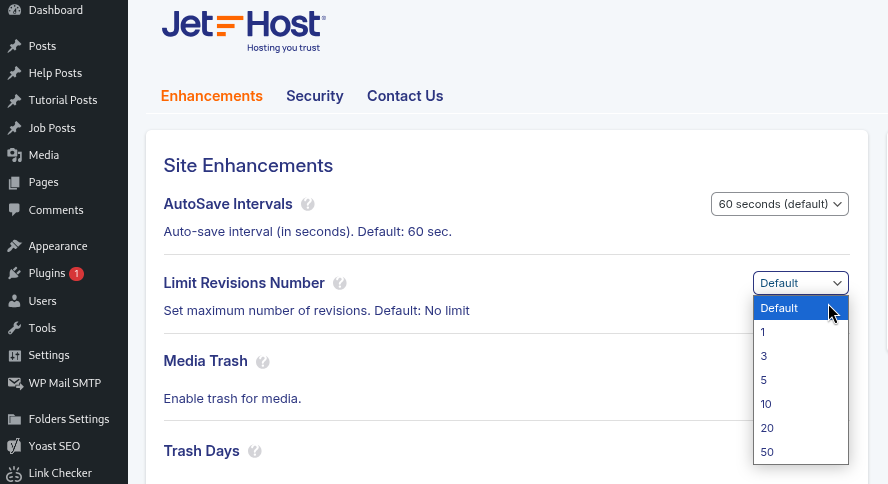
The setting is applied automatically when changed, so there’s no need to click a separate save button.
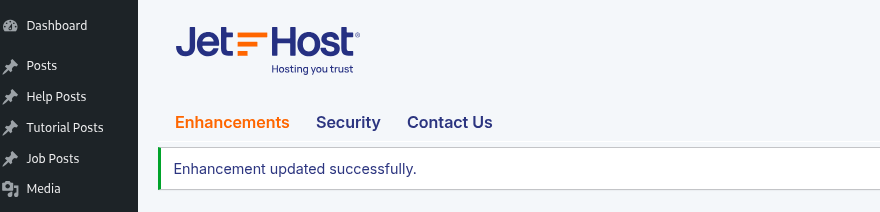
What Happens After You Apply the Change?
It’s important to note that JetHost Total Care doesn’t delete revisions that already exist. It simply controls how many new ones will be saved going forward. If you want to clean up past revisions, you may use a separate database cleanup tool. Still, reducing future WP revisions can already make a noticeable difference in database size and performance.
JetHost Experts Tip
We recommend keeping 3 to 5 revisions. That gives you enough backup if something gets lost or changed by mistake -especially when working on longer pages or updating content over time.
Need More Help?
If you’re not sure which option is best for your site, feel free to reach out to our team or check the other tutorials for more ways to clean up and control WordPress behavior.