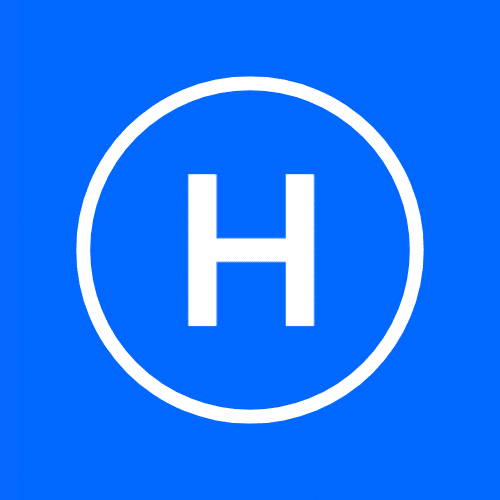How to Set Max Memory Limit for WP Admin
Some WordPress tasks need more memory than others – especially in the wp-admin area. If you’ve ever run into issues installing a plugin, uploading a theme, or editing an image, low memory might be the reason. The JetHost Total Care max memory limit setting lets you raise the memory available specifically for the WordPress admin. That way, the front end stays lean while the back end gets the resources it needs. You can use the JetHost Total Care WP plugin.
Why You Might Want to Set a Higher Max Memory Limit
While front-end visitors load pages and interact with content, the admin handles heavier operations -like installing themes, running backups, or editing large images. If both areas share the same memory limit, WordPress may fail to complete more demanding tasks in the back end.
By increasing the max memory limit for admin tasks, you can:
JetHost Total Care lets you do this without editing config files.
What Is WP Max Memory Limit in WordPress?
The WordPress Max Memory Limit sets a higher memory allowance for the WordPress back end. It works separately from the main memory limit used by front-end processes.
For example, if you set the general memory limit to 128MB and the max memory limit to 512MB, your public-facing site will stay within 128MB, but admin tasks can use up to 512MB per PHP script. This gives you more flexibility without affecting how much memory the front end consumes.
How to Adjust the Max Memory Limit with JetHost Total Care
To control autosave using JetHost Total Care:
1. Log in to your WordPress dashboard.
2. Open the JetHost Total Care section from the sidebar.
3. In the main tab Enhancements, look for the setting labeled Max Memory Limit.
4. Enter a higher value for the admin area.
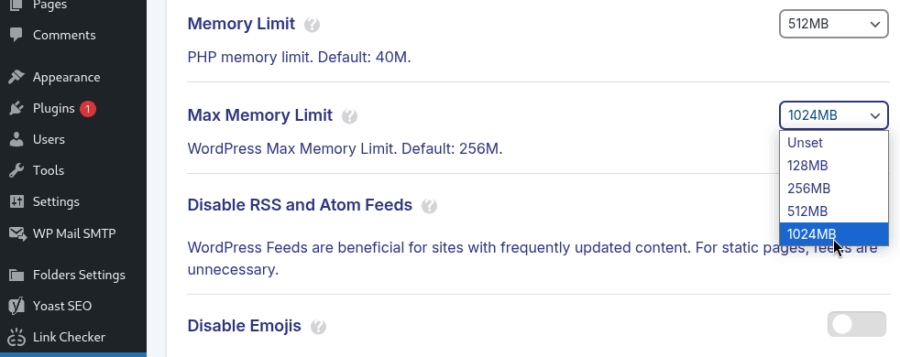
JetHost Total Care saves the change automatically, so there’s no need to click a separate save button.
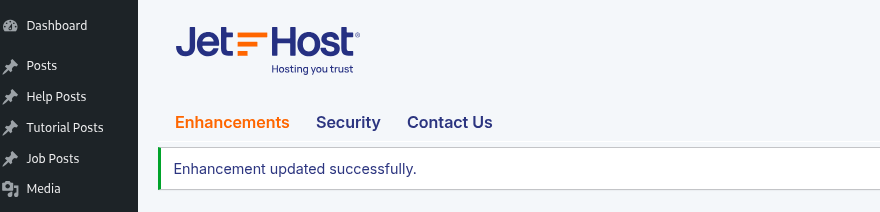
What to Expect After the Change
Once you apply the change, WordPress will allow admin-specific operations to use the updated limit. If your hosting environment supports it, you’ll see fewer memory-related errors in the admin area. The front end will continue using the standard memory limit you’ve set, so performance for visitors stays consistent.
JetHost Experts Tip
Set your max memory limit higher than the general one, especially if you often install plugins, work with large images, or use admin-side tools like backup or builder plugins. A common setup is 512MB for the front end and 1024MB for the admin.
Need More Help?
The JetHost Total Care max memory limit feature gives you more flexibility without adding complexity. If you’re not sure what values to enter, check the limits supported by your hosting provider. If you’re using JetHost, our hosting plans are already configured to support higher memory use for admin tasks. For other hosting environments, the actual memory available may vary. The JetHost Total Care max memory limit feature gives you a way to adjust settings without editing code – whether you’re on JetHost or not.